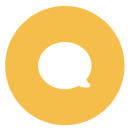Getting started with your mobile Pass
Here's everything you need to know about using your mobile Pass, from getting ready for travel to boarding the train and ticket inspections.
How to setup your mobile Pass
Check out our video explaining how to get started with your mobile Pass. Rather read everything at your own speed? Below in the video, you'll also find all information.
Download the Rail Planner app
Loading your Pass onto your device
Get your Pass ready for travel in 3 easy steps. You can do them all at once, or start now and finish later.

Step 1: Add your Pass
Got the Rail Planner app? Add your Pass to the app and start getting ready for your trip.
Simply follow the link in the confirmation email we sent you when you bought your Pass to get started quickly, or follow these steps:
- Open the Rail Planner app and go to My Pass. Tap 'Add your Pass' to get started.
- Enter your last name and Pass number. You'll find your Pass number in your order confirmation email.
Please note: you will need to enter your last name and Pass number exactly as they're stated in the confirmation email. These fields are case-sensitive. Please make sure you don't add extra spaces if you copy/paste from the email.
Once your Pass is on your device, you can find it any time in My Pass.
Traveling as a group?
You can add as many Passes to your device as you like. It is also possible move your Pass onto another device once it's activated for travel. If you're traveling as a group with multiple Passes on one device, you'll all need to travel together on all journeys.
Traveling with children?
A Child Pass needs to be activated in the same way as a regular Pass and can be on a separate device. The Child Pass should always have its own trip and tickets for inspection on the train.
Children under 4 can travel with you for free without their own Pass.

Step 2: Connect a trip
Next, connect a trip to your Pass. This is how you'll keep track of the journeys you take.
- Create a new trip and give it a name.
- Or choose a trip that you've already created. You'll see a list of your existing trips that you can choose from.
More than one Pass on your device?
Each Pass needs its own trip, so if you've got a few Passes on your device, you’ll need a separate trip for each Pass.
If you've already created a trip, you can duplicate an existing trip to connect a copy of that trip to another Pass.
It's easy to add journeys from the planner to multiple trips at once, and you can name each trip something different to keep track of all your journeys.

Step 3: Activate your Pass
Before you start your trip, you need to activate your Pass so it's ready for travel. You'll need your passport or ID that you're traveling with, and you'll need to know which date you're taking your first train.
- Enter your passport or ID number. This should match the document you're traveling with, as you may have to show it to ticket inspectors.
- Choose your start date. This is the first day you'll be using your Pass to travel. Your Pass will be valid from this day until it expires.
Traveling now? Please see the next section to generate your day ticket.
Not sure when you're starting your trip?
Don't worry; you can come back to this step later. You can activate your Pass up until the day you start traveling.
Remember that you can't board your first train unless your Pass has been activated, and you need to be online to activate your Pass.
Traveling later? No rush – you can activate your Pass up to 11 months after your purchase date.
Getting ready to board the train
Add journeys to your Pass so you can board the train and show your ticket.

Plan a journey
Search for train times in the app using the planner.
Tap on a journey to see the full details. You can filter your search using the options button for the best results.

Save your journey to My Trip
Once you've found a journey that suits you, tap to save the journey to your trip.
You can save a journey to as many trips as you like, so it's easy if you're traveling as a group.

Add your journey to your Pass
Ready to travel? Go to your trip and tap to add your journey to your Pass.
Flexi Passes only: If the date of your journey is not a travel day yet, you'll need to use one of your travel days. You can read more below.

Show your ticket
This is the part of your Pass that ticket inspectors need to see. Every travel day in your Pass has a different ticket, and each ticket shows all the journeys you add to your Pass for that travel day.
You can show your ticket in just 2 taps:
- Go to My Pass
- Tap 'Show ticket'
The ticket inspector will scan the barcode and check that the train you are on is listed on your ticket. They will also check your personal information and may ask to see your passport or ID.
More than one Pass on your device?
You'll need to show a ticket for everyone traveling with a Pass. Just choose another Pass from the list in My Pass, then tap 'Show ticket'.
Got a Flexi Pass?
- Find out more about travel days for Flexi Passes
-
What is a travel day?
You have a certain number of days where you can use your Pass to travel (e.g. 7 days in 1 month). You can use them whenever you like within the overall validity of your Pass. You can see how many travel days you have left in My Trip and in My Pass, along with an overview of all your travel days.
How do I know when I'm using a travel day?
Any day where you have a journey added to your Pass counts as a travel day. We'll ask you if you want to use one of your travel days when you add a journey to your Pass. If you're not sure which days are travel days, just check My Pass.
Can I cancel a travel day?
Changed your plans? No problem – you can cancel a travel day up until midnight the day before. If you remove all your journeys from a travel day, we'll even remind you to cancel the travel day too, so none of your travel days are wasted.
Do night trains use more travel days?
You only need to use one travel day for night trains. If you're traveling on a night train that arrives after midnight, only your day of departure needs to be a travel day.
You will need to use another travel day if you change onto another train and keep traveling after your night train arrives. But we'll ask you to use another travel day when you add this journey to your Pass, so you'll know that you're covered.
Any questions?
Check out our mobile Pass Frequently Asked Questions!
Change of currency
You cannot change the currency once you have a Pass in your cart. Remove the Pass, and then change the currency on the website header.