
モバイルパスの使用を始める
旅行の準備から列車への乗車、チケットの検札まで、モバイルパスの使用について知っておくべきすべての情報をご案内します。
モバイルパスの設定方法
モバイルパスの使用を開始する方法を説明動画で確認できます。マイペースで文章で確認されたい場合は、動画の下にすべての情報をご案内しています。
Rail Planner アプリをダウンロード
端末へのパスの読み込み
3つの簡単なステップでパスを旅行に使えるようになります。一度にすべてを行うことも、一部を後で完了することも可能です。

ステップ1 : パスの追加
Rail Planner アプリをもうお持ちですか? アプリにパスを追加 して、旅行の準備を始めましょう。
パスのご購入時にユーレイルから送信されるご注文の確認メールに記載のリンクに従うか、以下の手順で行います。
- Rail Planner アプリを開き、[お客様のパス] へ移動します。 [パスを追加] をタップして開始します。
- 姓とパス番号を入力します。パス番号はご注文の確認メールに記載されています。
注:確認メールに記載されているとおりに、姓やパス番号を正確に入力する必要があります。これらのフィールドでは大文字と小文字が区別されます。メールからコピーして貼り付ける場合は、スペースを追加しないでください。
端末に追加したパスはいつでも [お客様のパス] から表示できます。
グループでのご旅行ですか?
端末には好きなだけパスを追加できます。また、旅行用に一度利用開始手続きを行ったパスを別の端末に移行することも可能です。1台の端末に複数のパスを追加してグループで旅行する場合は、すべての旅程で全員が一緒に旅行する必要があります。
お子様とご一緒のご旅行ですか?
小児用パスは、通常のパスと同じ方法で利用開始手続きを行う必要があります。これは別の端末上で行えます。車内での検札に対応するため、小児用パスにも常に旅行とチケットを設定しておく必要があります。
4 歳未満のお子様は無料で旅行できますので、パスは不要です。

ステップ2: 旅行を接続
次に、 パスに旅行を接続します。こうして旅の情報を追跡します。
- 新しい旅行を作成 して名前を付けるか、
- すでに作成した 旅行を選択 します。選択可能な既存の旅行の一覧が表示されます。
端末に複数のパスがある場合
それぞれのパスに旅行を接続する必要があります。そのため、端末に複数のパスがある場合には、それぞれのパスに別々の旅行が必要となります。
すでに旅行を作成している場合は、既存の旅行をコピーして、コピーした旅行を別のパスに接続することができます。
Planner からは、一度に複数の旅を旅行に追加するのも簡単です。すべての旅を追跡できるよう、それぞれの旅行に違った名前を付けることができます。

ステップ3 : パスの利用開始手続き
旅に出る前に、旅先で使用できるよう パスの利用開始手続き を行う必要があります。旅行に持参するパスポートまたは身分証明書、さらに最初の列車に乗車する日付が必要となります。
- パスポート番号または身分証明書番号を入力します。車内で検札係に提示を求められる場合があるため、旅行に持参する書類と一致する番号を入力してください。
- 開始日を選択します。この日は、パスを使用して旅行する最初の日となります。パスは、この日から有効期限が到来するまで有効となります。
現在旅行中ですか? 次のセクションを参照して、一日チケットを生成してください。
旅行の開始日が未定の場合
このステップは後でも行えますのでご心配なく。パスの利用開始手続きは旅行を開始する日まで行うことができます。
ただし、 パスの利用開始手続きを行う前に最初の列車に乗車することはできません。また、利用開始手続きにはインターネット接続が必要となります。
出発までに日にちがある場合には、パスの利用開始手続きはご購入から 11 か月後まで行うことができます。
列車に乗る準備
列車に乗車し、チケットを提示できるよう、パスに旅を追加します。

旅の計画を立てる
プランナーを利用してアプリで列車の時刻を検索します。
[旅] をタップすると、詳細が表示されます。より適切な結果を表示するには、オプションボタンを使って検索対象を絞り込みましょう。

[旅行] に旅を保存
希望する旅程が見つかったら、タップして [旅行] へ旅を保存します。
複数の旅行に旅を追加できるので、グループでの旅行にも便利です。

旅をパスに追加
出発の用意はできましたか?[お客様の旅行] に移動し、タップしてパスに旅を追加します。
フレキシパスの場合のみ : 旅行に出発する日がまだ旅行日でない場合には、いずれかの旅行日の使用が必要となります。詳細は以下を参照してください。
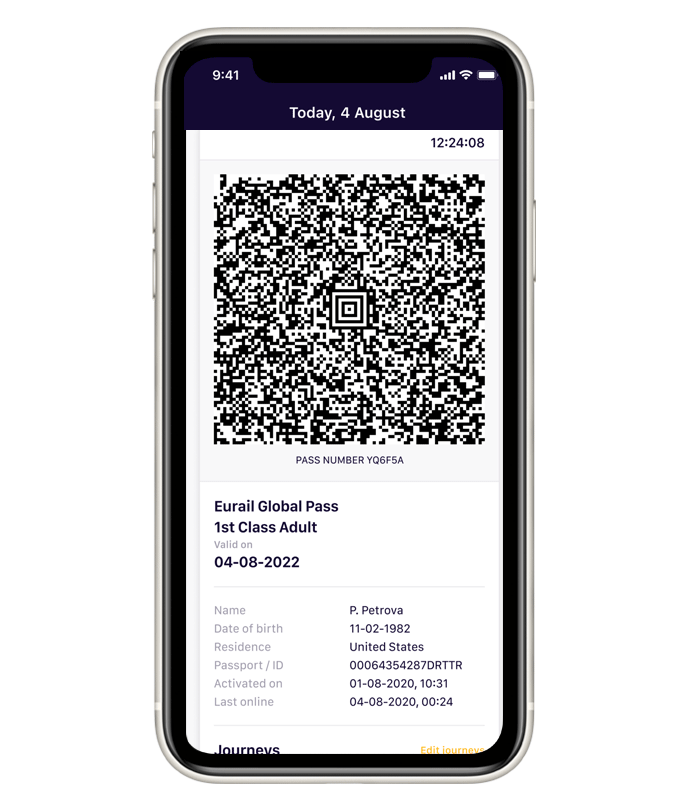
チケットの提示
チケット検札係にはパスのこの部分を提示します。パスの各旅行日につき別々のチケットがあり、各チケットには、その旅行日につきパスに追加したすべての旅程が表示されます。
2回タップするだけでチケットを提示できます。
- [お客様のパス] へ移動
- [チケットを表示] をタップ
検札係がバーコードをスキャンし、乗車中の列車がチケットに記載されていることを確認します。また、個人情報確認のため、パスポートや身分証明書の提示を求められる場合もあります。
端末に複数のパスがある場合
パスを使って旅行するすべての人につき、チケットを提示する必要があります。[お客様のパス] の一覧から別のパスを選択し、[チケットを表示] をタップしてください。
フレキシパスをご利用の場合
- フレキシパスに適用される旅行日の詳細はこちら
-
1 旅行日とはどういう意味ですか?
ユーレイルパスでは、パスを旅行に使える 特定の 日数 (1か月のうち 7日間 など)が設定されています。この旅行日は、パスの有効期間中であればいつでも利用できます。 旅行日の残数は [旅行] と [お客様のパス] で確認できます。ここからは、すべての旅行日の概要も確認できます。
現在旅行日を使用しているかどうかを確認する方法は?
パスに旅を追加した日はすべて旅行日としてカウントされます。パスに旅を追加する際に、旅行日を使用するかどうかを尋ねられます。どの日が旅行日か分からない場合には、[お客様のパス] をチェックしてください。
旅行日のキャンセルはできますか?
予定の変更があっても問題はありません。旅行日は、前日の深夜12時までキャンセルが可能です。旅行日からすべての旅を削除すると、旅行日もキャンセルするようにリマインダー通知をお届けしますので、旅行日が無駄になることはありません。
夜行列車では複数の旅行日が必要となりますか?
夜行列車の利用に必要な旅行日は1日のみです。深夜以降に到着する夜行列車をご利用の場合は、出発した日のみが旅行日としてカウントされます。
夜行列車が目的地に到着した後、別の列車に乗り換えて旅行を続ける場合には旅行日がもう1日必要となります。ただし、この旅をパスに追加する際に別の旅行日を使用していただくようお願いしますので、追加し忘れる心配はありません。
質問がありますか?
モバイルパスについてよくあるご質問をチェックしてみましょう!
通貨の変更
カートに入れたパスの通貨を変更することはできません。パスを削除してからウェブサイトのヘッダーの通貨を変更してください。







